|
|
|
 |
|
|
|
|
|
|
|
|
|
|
|
|
|
|
|
|
|
|
|
|
|
|
|
|
|
|
|
|
|
|
|
|
|
|
|
|
|
|
|
|
|
|
|
|
|
|
|
|
|
|
|
|
|
|
|
|
|
|
|
|
|
|
|
|
|
|
|
|
|
|
|
|
|
|
|
|
|
|
|
|
|
|
|
|
|
|
|
|
|
|
|
|
|
|
|
|
|
|
|
|
|
|
|
|
|
|
|
|
|
|
|
|
|
|
|
|
|
|
|
| |
 VİDEO-FİLM VİDEO-FİLM
|
|
|
|
|
|
|
|
|
|
|
|
| |
 TV-RADYO TV-RADYO
|
|
|
|
|
|
|
|
|
|
|
|
|
|
|
|
|
|
| |
 NET BİLGİLERİ NET BİLGİLERİ
|
|
|
|
|
|
|
|
|
|
|
|
|
|
|
|
 |
|
|
 |
SETUP NASIL ATILIR BİRLEŞTİRİLİR
Kendi yarttığınız bir programı veya herhangi bir çalışmanızı tek bir kurulum dosyasına çevirmek ve bu şekilde dağıtmak istiyorsanız bu yazımızı Kullabilirsiniz. Bu anlatımımda “pratik şekilde bir ‘setup’ dosyası nasıl oluşturulur” adım adım anlatmaya çalışcaz.
Bilgisayarımıza kurduğumuz her yazılımın bir setup yani kurulum dosyası bulunur ve bu dosya aracılığı ile ilgili yazılımları bilgisayarımıza zahmetsiz bir şekilde kurabiliriz. Başka hiçbir işlem yapmamıza gerek kalmaz. Sizlerin arasında da kendi yazmış olduğu bir programı veya elindeki bir çalışmasını tek bir kurulum dosyasına çevirip bu şekilde dağıtmak isteyeniniz olabilir. bu yazıda ücretsiz bir yazılım olan “Install Creator” aracılığı ile nasıl “setup” dosyası oluşturabiliriz
Kullanılacak Önerilen Program: Install Creator
Install Creator programı bu iş için kullanabileceğimiz gayet başarılı bir yazılım olarak öne çıkıyor. Programı buraya tıklayarak bilgisayarınıza indirebilirsiniz. Yaklaşık olarak 2,5 MB. büyüklüğündeki kurulum dosyasını indirdikten sonra hemen kurulumunu yapıp devam ediyoruz.
Programı ilk defa çalıştırdığımızda “Welcome” ekranı ile karşılaşıyoruz ve sihirbaz yardımı ile adım adım ilerleyerek bir kurulum (setup) dosyası oluşturabileceğimiz belirtiliyor. Bu yol daha pratik olduğu için “İleri” düğmesine basarak ilk aşamaya geçiyoruz.
Directory
Birinci adımda bize setup dosyamızın içeriğini oluşturacak dosyaların hangi klasörde tutulduğunu belirtmemiz isteniyor. Bu ekranda bulunan “Browse” düğmesi aracılığı ile sabit diskimizde bulunan çalışmamızın klasörünü gösterip “Tamam” düğmesine basıyoruz. Ayrıca eğer bu klasörün kendi alt klasörleri de mevcutsa ve bu klasörlerin de “setup” dosyamızın içeriğinde yer almasını istiyorsak “Include sub-directories” seçeneğinin hanındaki kutuya işaret koyup “İleri” düğmesi ile devam edelim.
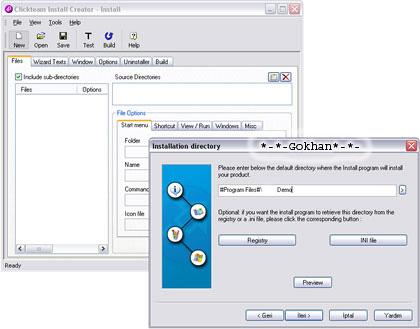
Setting your program’s title
Bu ekranda oluşturacağımız kurulum dosyasının giriş ekranında görüneceği başlığı yazmamız gerekiyor. Burada öncelikle üst kısımdan dil seçeneğini ve daha sonra alt tarafta bulunan kutucuğa programımız veya çalışmamızın ismini yazıp devam ediyoruz
Window
Bu bölümün isminden de anlayabileceğiniz gibi setup dosyamızın pencere ayarlarını belirlememiz gerekiyor. “Small” veya “Full Screen” diye iki seçeneğimiz var. Small seçeneği ile pencere modunda, Full Screen seçeneği ile de setup dosyamızın tam ekran modunda çalışmasını sağlayabiliyoruz. Full Screen modunu seçersek alt kısımdaki renk ayarlamalarımızı da yapmamız gerekiyor. Artık o bölüm de sizin zevkinize kalmış. Bu arada her adımda bulunan “Preview” düğmesi çok iyi düşünülmüş. Bu düğmeye tıklayarak ilgili adımda yaptığınız ayarlamaların bir ön izlemesini görebiliyorunuz. Gerekli ayarlamalarınızı yaptıktan sonra “İleri” düğmesi ile bir sonraki aşamaya geçebiliriz.
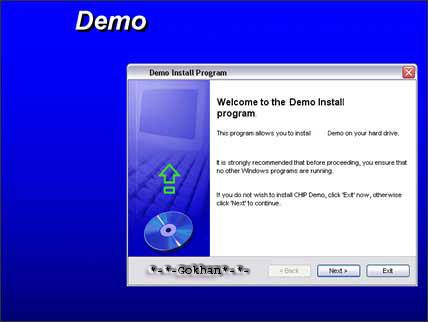
Bitmaps
Bitmap bölümünde, setup dosyamız çalıştırıldığında ekranda görünmesini istediğimiz herhangi bir grafik dosyamız varsa belirleyebiliyoruz. Bu bölümde dikkat etmemiz gereken şey bu grafik dosyasının formatının BMP olması. Bu format dışındaki bir grafiği kesinlikle kullanamıyorsunuz. Bu aşamada eğer elinizdeki grafik dosyası BMP formatında değilse herhangi bir Image Editor yazılımı yardımı ile çok kolay bir şekilde bu formata dönüştürebilirsiniz. “Browse” düğmesi ile bu dosyanın yolunu belirttikten sonra alt kısımda bulunan bir dizi ayarlamayı kullanarak bu grafiğin ekranda nasıl görünmesini istiyorsanız belirleyebilirsiniz. Daha önce de belirttiğimiz gibi “Preview” düğmesi ile çalışmanızın o anki önizlemesini görmek ve bu şekilde deneme yanılma yoluyla sonuca ulaşmak en doğru yol olacaktır.
Wizard Template
Tamamen setup pencerelerinin görünümü ile ilgili ayarlamaların yapıldığı bu bölümde ilk olarak pencere stilinizi belirtmeniz gerekiyor. Üst kısımdaki açılır menüde “Default” seçeneği standart olarak geliyor. Bunun dışında kullanabileceğiniz iki tane daha pencere stili mevcut. Bunların arasından seçim yapmak size kalmış. Ön izleme seçeneğini kullanarak ve sırayla deneyerek tercihinizi yapın.
Bunun dışında “Left Bitmap” ve “Top Bitmap” diye iki tane bölüm daha var. Left Bitmap bölümünde belirleyeceğiniz BMP formatındaki grafik dosyası setup penceresinin sol kısmında yerini alacak. Top Bitmap bölümündeki ise sağ üst kısımda görüncek. Programın standart olarak bu alanlara yerleştirdiği resimler var ama dilerseniz bu bölümler yardımı ile bunları değiştirebilirsiniz.
Information
Bu bölüme çalışmanız hakkında hazıladığınız bilgilendirici bir dökümanınızı yerleştiriyorsunuz ve “İleri” düğmesi ile devam ediyoruz.
License
Hemen hemen her kurulum dosyasında bulunan lisans anlaşmasını kendi çalışmamız için de uygulayabiliriz. Bu alana dilerseniz bir uyarı mesajı yerleştirebilirsiniz. Kabul edilmesi durumunda kurulum devam eder.
Installation directory
Bilgisayarımıza yüklediğimiz hemen hemen her program standart olarak “C:Program Files” dizinine kurulum yapar. Bu kısımda biz eğer hiçbir ayara dokunmazsak oluşturacağımız setup dosyası da “C:Program Files” dizini içersine kurulum yapacaktır. Yok eğer kurulumun başka bir dizin altına yapılmasını istersek üst kısımdaki kutucuğu kullanmamız gerekecek.
Standart olarak bırakırsak “C:Program Files” dizini içersine çalışmamızda belirttiğimiz isme göre bir klasör oluşturulup kurulum bu klasöre yapılacaktır. Bu kısımda bulunan “Registry” ve “INI file” bölümleri ise dikkat isteyen bölümler. Çalışmanızın ihtiyaçları doğrultusunda bu bölümleri kullanarak bazı ince ayarlamalar da yapmanız mümkün. Registry bölümü çok önemli, bu konuda fazla deneyiminiz yoksa çok dikkatli davranmanız gerekebilir.
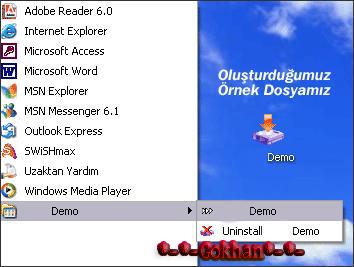
Shell
Yavaş yavaş son adımlara doğru yaklaşıyoruz. Shell bölümünde “Start Menu” yani “Başlat Menüsü”ne eklenecek çalışmamızın .exe formatlı dosyasını göstermemiz gerekiyor. En üst kısımdaki “Browse” düğmesini kullanara uygulama dosyamızı seçiyoruz. Hemen alt kısımda bulunan kutucuğa da bu dosyayı tanımlayan bir isim belirleyip yazalım.
Bunların dışında alt kısımdaki “Add desktop shortcut” kutucuğunu işaretleyerek kurulum sonrasında programımız veya çalışmamız için masa üstünde bir kısayol dosyası oluşturulmasını sağlayabiliyoruz. En alttaki bölümü kullanarak da bu kısayol için bir ikon dosyası belirleyebiliriz. Ama daha önceden hazırlık yapıp .ico formatlı bir ikon dosyası hazırlamamız gerekiyor.
End page options
Bu adımda bir dizi ayarlama daha yapabiliriz. Mesela kurulum tamamlandıktan sonra programı çalıştır diye bir seçenek de kurulumun son ekranında belirebilir. Ve kullanıcı da dilerse bu seçeneğin yanındaki kutucuğu işaretleyerek (ki standart olarak işaretlidir) kurulum tamamlandıktan sonra hemen otomatik olarak programın çalışmasını sağlayabilir.
Uninstallation
En son aşama olan “Uninstallation” bölümündeki “Uninstall program” seçeneğini işaretleyip devam edersek, setup dosyamıza otomatik olarak bir uninstall sistemi adapte ediliyor. Bu sayede programın, kurulduğu sistemden sorunsuz ve temiz bir şekilde kaldırılmasına olanak sağlanmış oluyor.
Herşey bu kadar, “End” bölümünde ise “Son” düğmesine tıklayarak işlemimizi tamamlamış oluyoruz. Bu aşamadan sonra “Farklı Kaydet” penceresi açılıyor ve setup dosyamıza bir isim verip kaydediyoruz. Oluşturduğumuz kurulum dosyasını deneyebiliriz artık...
[img][/img]
|
|
| |
|
 |
|
| |
|
|
F DİSKİ YAPMA
xp çalışırken diskimizi bölümlere ayıra bilecegimizi biliyorsunuz zaten ama bunu nasıl yapıyoruz . her hangi bir programa gerek olmadan disk bölümleri ile oyuncak gibi oynuyoruz tabi........
linux un partition menageri gibi xp ninde hdd ile oynıya bilen bir programı mevcut oda "compmgmt" komutu
başlat>çalıştır> ve aşağıdaki gibi komutu yazıyoruz
C:WINDOWSsystem32compmgmt.msc
disk yönetimi bölümünden

daha sonra önümüze bilgisayar yönetimi penceresi çıkıyor...

bu pencerede işaretli bölümde disk bilgileri yer alıyor bende 80 gb bir hdd var ve görüldüğü gibi xp 9,77 gb sini kullanıyor ve diğer kısım ham olarak duruyor

resimdeki gibi ayrılmamış alana sağ tıklıyoruz ve "yeni bölüm" seçeneğini işaretliyoruz

işte karşınızda yeni bölüm sihirbazı

ileri butonuna tıkladıktan sonra bölüm türünü seçmemiz lazım biz birincil bölüm olarak seçtik (daha sonra xp ile beraber başka bir microsoft os kullanmak istersek bu şekilde daha kolay olur hiçbir ayar istemez.bir diskte ms tabanlı 4 taneden fazla os kullanılamaz.)

şimdi bölümün boyutunu secelim ben 2 adet 20 gb 1 adet 26 gb olarak 4 e böldüm hdd yi

sıra geldi sürücü harfini değiştirmeye xp kendisi otomatik olarak bu harfleri atıyor ama isterseniz siz değiştirebilirsiniz.

sona yaklaşırken diskimizi kullanabilmemiz için biçimlendiriyoruz ben bu diskte linux ve xp yi bir arada kullanacağım için fat32 sisteminde biçimlendiriyorum

sona geldik...... bu işlemleri diğer parçalar içinde uyguladıktan sonra bilgisayarı yeniden başlatmaya gerek yok disklerimizi hemen kullanabiliriz.

bilgisayar yönetiminde de bu görülüyor..

işte bitti şimdi artık sistem kurulu (c: ) partitiona dokunmadan diğer disklerimize f disk yapabiliriz kolay gelsin....
_________________
|
|
|
|
 |
|
| |
|
|
EVET BAŞLIYORUZ ARKADAŞLAR

Windows XP Home ve Professional versiyonlarının
kurulumunun nasıl yapıldığını adım adım görelim.
Windows XP CD-ROM'unu takın ve bilgisayarınızın güç düğmesine dokunun.
Not: Bilgisayar açılırken çıkan ekran sizin bilgisayarınızda biraz farklı olabilir.
Bu değişkendir.

Sonra Bilgisayarımızın Del F2 F12 vs. tuşlarından birine basıp Bios Setup
menüsüne giriyoruz.(Bios Setupa girmek normalde del tuşu ile yapılır
ama bu da değişkendir.ikinci sayfada iki resimli 2 bios
örneği verdim ordan bakabilirsiniz.)Girme amacımız bilgisayarımıza
takacağımız Windows kurulum cd sinin Boot olmasını sağlamaktır.Bios Setup
menüsüne girdiğimiz de çıkan menülerden Boot yazanı bulun İçindeki 1.device
olan kısmı cd rom olarak + - tuşları ile değiştirin.sonra F10 ve Y ye basıp
re-start başlasın.Dediğim gibi sistemimizi ilk açılış menüsünde del f2 f10 f12
vs. gibi tuşlardan biri ile açıp biosa girdikten sonra içinden boot menüsünü
buluyoruz.size bir adet örnek bios menüsü veriyorum.her bios değişkendir.
benim en çok karşılaştığınız budur.bir çoğunuzda bunu kullanırsınız!içinde
boot menüsünü bulup cd rom u 1.kullanılabilen ön yükleme merkezi haline
getirip harddiskinizi okumasını 2.kullanılabilen haline getireceğiz.böylece boot
olan cd rom içindeki cd önyüklemeyi başlatacak ve format başlayacak.
Bios örneği anasayfası ve gitmemiz
gereken yer kırmızı ile belirtildi.

boot kısmı

re-start yapınca önyükleme için bir tuşa basın...
mesajını göreceksiniz. Herhangi bir tuşa bastığınız anda sistem takılı olan
XP CD-ROM'undan sistem dosyalarını yükleyecektir ve kurulum başlayacaktır.
Eğer herhangi bir tuşa basmazsanız bir süre sonra sistem harddiskten boot
etmeye çalışacaktır.
Kurulumdan sonra XP CD-ROM'unu cd sürücüde unutanlar karşılarına tekrar
kurulum ekranı gelip şok olmasınlar diye alınmış bir önlem...


Daha sonra Setup is starting Windows mesajı ve
Windows XP Professional Setup yada Windows XP Home Setup ekranı:

ENTER tuşuna basarak devam edersek:
Windows XP Licensing Agreement yani yazılım anlaşması geldi. F8 tuşuna
basarak geçelim.
Şimdi önemli bir adıma geldik. Diskin bölümlenmesi ve formatlama işlemi.

Burası formatın en önemli kısımlarından biridir.
Bu bölümde Hdd (harddisk) nizi biçimlendirme ve bölme yapacağız.Yukardaki
resimde yapmanız gereken iki seçenek var
ya c yi formatlar üzerine kurarsınız varsa d sürücünüzü de yeniden
biçimlendiririsiniz!yada biçimlendirmessiniz size kalmış.
yada de sürücünüz yoksa c yi silmek ve c-d yapmak için bölümlendirirsiniz.
bu menüde eğer menüyü iyi okur sanız zaten kolaydır.
amaç bölümü veya bölümleri sıfırlayıp yenilemektir.
Eğer disk daha önceden kullanılmışsa veya zaten içinde başka bir işletim sistemi
yüklü ise, bu ekranda varolan disk bölümü görünecektir. Ya da yukarıda olduğu
gibi Unpartitioned space adı altında bölümleme yapılmamış disk alanı görünecektir.
Siz duruma göre varolan bölümü(partititon) seçip Enter ile devam edebilir veya
Unpartitioned space'i seçip C tuşuna basarak bu alanı bölümleyebilirsiniz. Şu anda
yukarıda gözükmüyor ama bu ekranda varolan bir bölümü silme imkanı da var
(bu durumda o bölümün içindeki herşey gider ona göre..).Bu kısmı Baştan almak
gerekirse bu bölüme geldiğinizde C varsa D varsa hatta E F bile olabilir.bu bölümlerin
amacı C de Windows sistem dosyaları biriktirilir.D E F gibi bölümlerde özel dosyalarınızı
korumak ve format C bölümüne atılacağı için bilgilerinizi kaybetmemenizi sağlamak
adına ayırma işlemi olur.Böylece D de format olmadığı için bilgiler kaybolmaz.C varsa
üzerine ok tuşu ile gelin D ye basın Enter diyin L diyin bölüm sıfırlanır.D varsa ve onuda
sıfırlamak isterseniz D + Enter + L tuşuna basarak sıfırlayın.karşınıza çıkan bölümlenmemiş
alanı bölümlemek için C ye basıp harddiskinizin kapasitesine göre bütün diski bölümlendirin.
Yada C ye direk Windowsu kurun.2 ye ayırmak isterseniz böldüğünüz C nin mb mesela 80 lik
bir hdd için 15 i geçmesine gerek yok.ona 15000 değeri yazdıktan sonra geri kalan
bölümlenmemiş alan kısmına tekrar C ye basıp D bölümünü oluşturun değer olarak yazan
kısma Enter diyin 7-8 mb bi kısım kalır bu normaldir.kalan kısım bölümlenmez.
Bu ekranda ise hangi dosya sisteminin kullanılacağını soruyor.

Eğer varolan bir disk bölümünü seçip bu ekrana gelmişseniz
tekrar formatlamadan o bölümü kullanma seçeneğinizde olacaktır. Böylece o bölümdeki
bilgiler de korunmuş olur.
Bizim ise şimdi iki seçeneğimiz var: FAT veya NTFS.
(ntfs tavsiyemdir.)
şimdi diske format çekiyoruz.

Ve dosyalar CD-ROM'dan diske koplayalanıyor:

Ve sistem yeniden açılacak...:


Bu adımlarda biz hiçbirşeye elimizi sürmüyoruz, çay, kahve, kakao,
salep işte ne varsa....

Şimdi karşımıza önemli bir adım geldi. Eğer Türkçe dışında
bir versiyonu yüklüyorsanız(muhtemelen English olanı..) bu ekranda hem Customize
düğmesine tıklayarak Türkiye'yi seçmemiz lazım, hem de Details ile Türkçe klavyeyi
seçmemiz gerekiyor.

İsminizi ve eğer bir kurumda yükleme yapıyorsanız kurum
ismini yazın:

25 haneli Product key'i girin (Windows XP CD-ROM üzerinde-
kutusunda yazıyor) sonra sırayla resimlere bakın

bu kısma görünmesini istediğiniz adı yazın.(ingilizce karakter
olmalı imla içermemeli)




restart:


|
|
| |
|
 |
|
|
|
 |
|
|
|
|